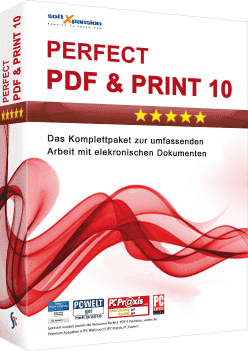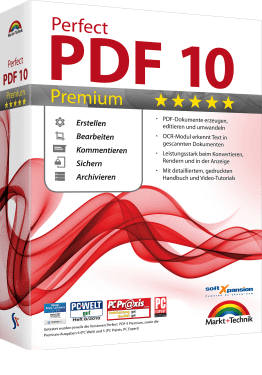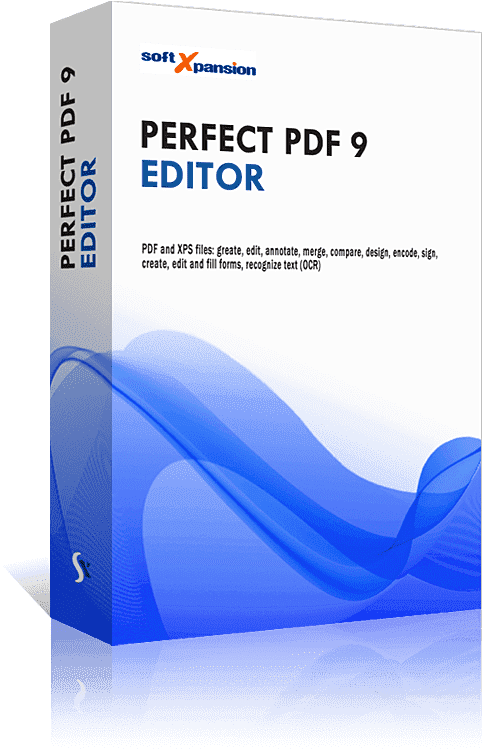Remove PDF pages from a document
Especially with larger PDF documents it often happens that superfluous pages have to be deleted or extracted. This can be solved quickly and easily with Perfect PDF®. Here you get an overview of the advantages Perfect PDF® has to offer compared to online applications:
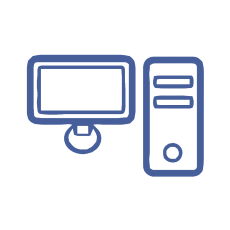
Local & Safe
Removing the PDF page(s) is done locally on your computer. No data is uploaded to the Internet or the cloud, so only you have access to your data. There is also no waiting time due to overloaded servers.
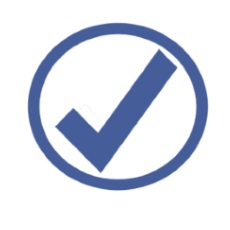
Fast & Easy
With Perfect PDF®, you can easily remove a page or page range from an existing PDF document with just a few clicks. This is also easily done with the “Remove” key.

Affordable & Durable
Perfect PDF® programs are licenses for an unlimited time. You can use them over a long period of time without any problems and/or reactivate them when you move to a new computer.
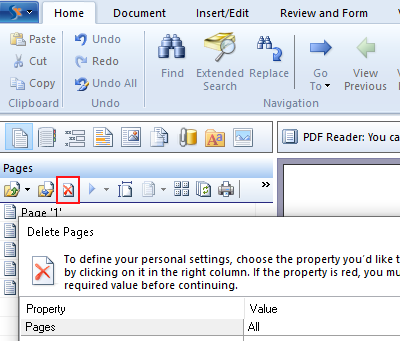
Using the menu
- Click on the page to be deleted under “Pages”
- Click on the red cross above
- Select whether to remove only the pages, a page range or even/odd page numbers
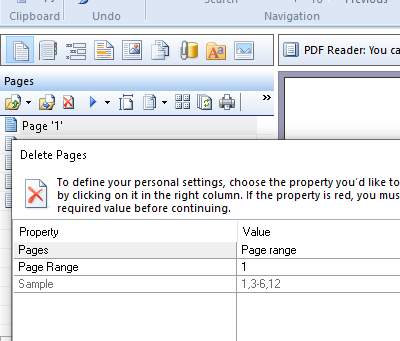
Via keyboard
- Select page with the mouse
- “Delete”-key on the keyboard
- Determine what to delete
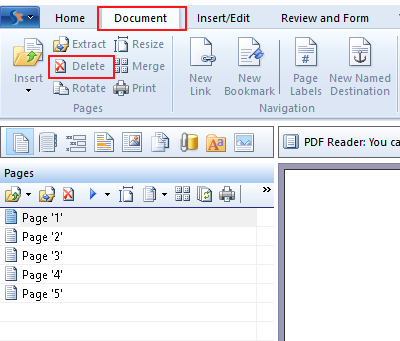
“Document” in the ribbon
- Click on “Document”
- Select the red X
- select page range or individual pages for deletion
Note
If the command “Delete Pages” was used by mistake, it is possible to undo this action without any problems. Under “Home” simply click on “Undo” or press the Windows key combination “CTRL+Z”.
Delete PDF pages – with Perfect PDF®
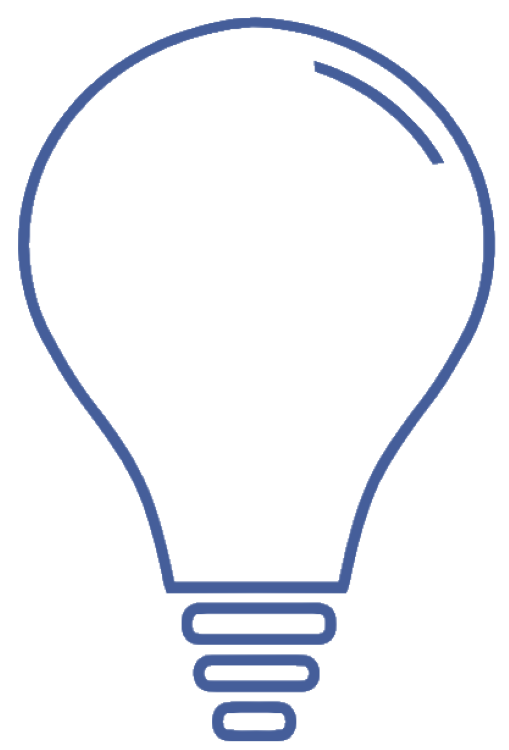
Program help
FAQ | Edit PDF documents | Protect PDF documents | Sign PDFs | Convert to PDF | Remove pages in a PDF document